Syncing with High-Sync to Google Docs, or Google Drive.
Google Drive is an online storage system originally intended for text documents, spreadsheets, and presentations. It is possible to upload any type of file and use it for generic storage. Google Drive can be specified as one side of the synchronization by clicking on the ‘Internet’ button and choosing ‘Google Docs,’ or ‘Google Drive’ as a protocol.
Now, it is supported via two different APIs: the original Google Docs API, as well as the new Google Drive API. Each has its pros and cons, but support for the Google Drive API is more actively developed and seems to be more future proof. By choosing Google Drive, the main advantage is that uploaded files will retain their original ‘Last Modified’ timestamps without the need for ‘Filename Encoding.’
Alternatively, Google Docs needs to be used in order to download native Google Docs files and have them converted to file formats, such as .doc or .pdf.

The Possible Delays when choosing the Google Docs API
After uploading files, or creating folders with High-Sync, they may not be immediately visible. If you want to re-run the same job, please wait for a few minutes. Otherwise, you may see that the program wants to upload the files again, or re-create folders, which will cause duplicates on Google Docs.
Uploading ‘any file:’
For some time now, all Google Docs accounts can upload ‘any file.’ You are no longer limited to documents, spreadsheets, or presentations.
On the ‘Internet dialog,’ where you choose Google Docs, you will see a tab sheet with settings specific to Google Docs. Here, you can specify in which format to download your Google Docs native files. For example, a spreadsheet would usually be downloaded as an xls file. Similarly, you can specify which file types to convert to native Google Docs files upon uploading.
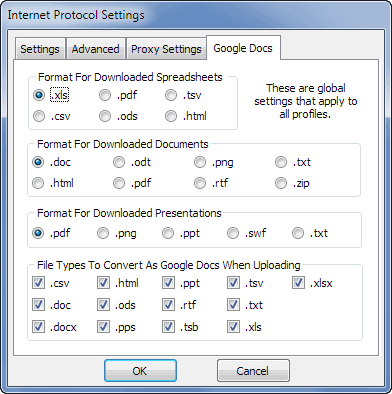
Timestamps – ‘Last Modification Dates’
Note: this limitation only applies to the old Google Docs API.
Choose Google Drive to preserve your timestamps. Upon uploading to Google Docs, the ‘Last Modified’ timestamp of your files is lost. This is similar with many storage systems in the cloud, but it can lead to problems with two-way synchronizations. Uploaded files are seen as new and the program wants to download them again, even though they have not changed. The solution for this is ‘SmartTracking.’ Choose the ‘SmartTracking’ operating mode and click on its ‘Configure’ button. Following this, on the last tab sheet, choose ‘Detect Unchanged Files’ for the Google side of the synchronization. Do not select any other checkbox on this tab sheet. Only one check-mark, out of the three, should be selected.
Preserving Timestamps, and Versioning
If you would like to preserve your files’ timestamps on Google Docs, you can choose the option ‘Filename Encoding.’ This also enables you to use versioning and keep multiple versions of each file in the backup storage. For additional information, view: Versioning and Filename Encoding.
Compression, Zipping, or Encryption.
The files can also be zipped and encrypted. You will find these options on the ‘Zip’ tab sheet. When combining compression with filename mangling, you must compress each file into a separate zip file. You should only use the two upper check-boxes on the ‘Zip’ tab sheet.
Using the ‘Destination Cache’ to speed things up.
You can speed up reading the file list with the setting ‘Cache Destination File List…’ This can be used when you are uploading to a remote folder only from one local PC, by doing regular backups, and not making any changes to these files on Google Docs directly.

